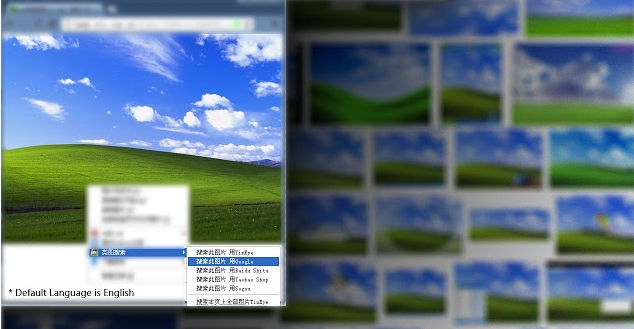LeiTu Image Searchの使い方
インストール方法
インストールの方法は至って簡単です。
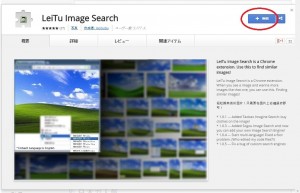
赤で囲った「+無料」をクリックすると
以下のポップアップ画面が表示されるので
「追加」をクリック。
「LeiTu Image Searchが
Chromeに追加されました。」
上記の様なメッセージが出現すれば
インストール終了です。
あるいは、Google Chromeの
メニューからも確認することができます。
拡張機能が有効になっているかは
ブラウザ右上「三本線マーク」をクリック。
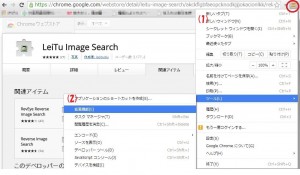
「ツール」にマウスの矢印を合わせ
「拡張機能をクリック」
現在追加されている
拡張機能一覧が表示されるので
「有効」にチェックが入っているかを確認して下さい。
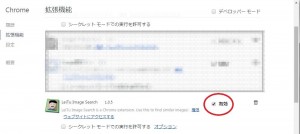
実際の使い方
使い方は、画像の上に
マウスの矢印を持っていき右クリック。
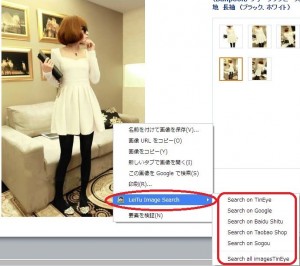
すると、先程はなかった
「LeiTu Imege Search」が追加されています。
Googleだけではなく
Baiduでも効率よく検索することが出来ます。
商品のリサーチ方法
このアプリを使った
リサーチ方法を紹介しましょう。
以下の商品を例にします。
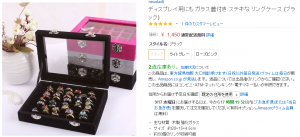
画像上にマウスを持っていき
右クリック、Baiduの画像検索を開きます。
Amazon商品ページの画像上に
マウスを持っていきます。
そこで、右クリックをすると
以下のような画面になります。
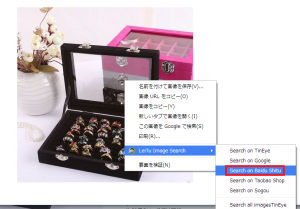
そこで、「Search on Baidu Shitu」を選択し
左クリックをするとBaiduの画像検索画面が開きます。
他の検索サイトでも検索はできますが
使えないものもありますし
あまり検索されないので
Baiduが最も使えると思います。
次に検索結果一覧を開きます。
Baiduの画像検索画面は
以下のようになっています。
すでにまったく同じ画像が
検索されていることがわかります。
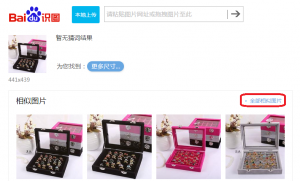
ここで、丸で囲んだ文字をクリックすると
検索結果一覧が見られます。
同じ商品だと思われる画像をクリックします。
画像検索一覧は
以下のようになっています。
左上の画像が元の画像で
それから右が検索結果です。

同じような商品だなと思ったら
その画像をクリックしてみましょう。
検索キーワードを見つけます。
一覧上の画像をクリックすると
以下のように拡大画像が見られます。
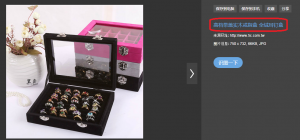
ここで○で囲んだ文字をクリックすると
別のページに飛びます。
ただし、残念ながら
タオバオの商品ページに飛ぶことはほぼありません。
ただ、この文字が商品名を表わしていたり
キーワードになっていることが多いので
この文字をコピーして
タオバオで検索してみましょう。
キーワードをコピーしてタオバオで検索します。
先ほど見つけたキーワードをコピーして
以下のようにタオバオで検索してみます。
すると、以下のように商品が見つかりました。
あとは、一つずつ見ていくと
同じ商品が以下のように見つかりました。
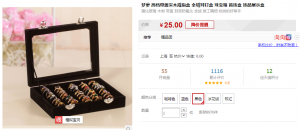
このように画像から見つけるというよりも
画像検索を使ってキーワードを見つけることが
効果的な使い方だと思います。
なかなか的確なキーワードが
見つからない時もありますので
その場合はGoogleの画像検索など
他の方法で探してみてください。