せどりすとでapi設定を行う方法
API設定は必ず行う
せどりすとでは
AmazonAPIを別途設定することで
せどりの幅が広がります。
実店舗で商品検索をする際に
API登録が完了していれば
Amazonで在庫切れしている商品にも
対応でき、検索結果として
拾ってくれます。
API設定はやや複雑ですので
丁寧にみていきましょう。
せどりすとAPI設定の手順
せどりすとでAPIモードを
設定するには以下の手順を踏みます。
1: Amazon Product Advertising API
(以降PA-API)に登録し
キーを作成・取得する
2: キーの有効性を確認する
3:せどりすとへ設定を行う
それぞれの手順の詳細を
順にご説明させていただきます。
※大口出品者(店舗型出品者含む)
アカウントのメールアドレスでは
PA-APIキーを取得することが
出来ない場合があります。
その場合は必ず
新しいメールアドレスで
キーの取得を行なって下さい。
1.Amazon PA-APIアカウントに登録し
キーを作成、取得する。
Product Advertising API
サインインURLへアクセスし
「I am a new customer.」を選択する。
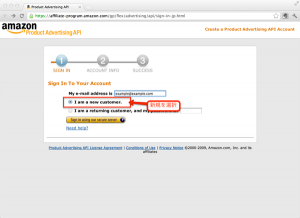
名前、メールアドレス
パスワードを設定し
「Create account」をクリックする。
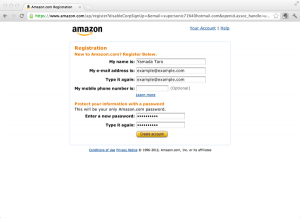
住所情報などを英語で設定を行う。
「Website or Application Description」は
サイトやAPI用途の概略を英語で表記する。
(例:It is for using my affiriate website.)
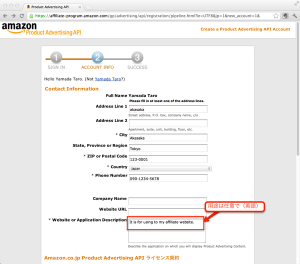
規約にチェックを入れ
(規約は必ずお読みください)
画像の文字を入力後
Complete Registrationをクリックする。
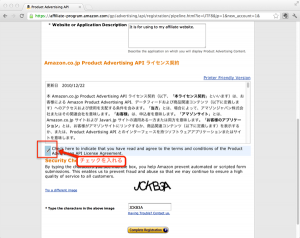
アカウント作成成功画面が表示されたら
「Manage Your Account」をクリックする。
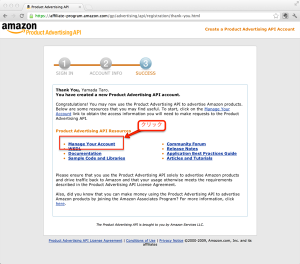
さらに飛んだページの
アクセスキー情報内の
「こちらのリンク」をクリックする。
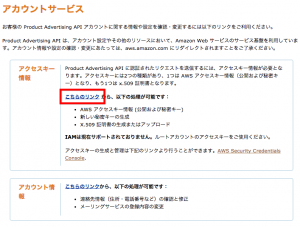
「Continue to Security Credentials」を
クリックする。
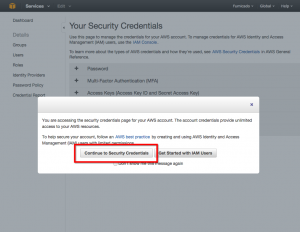
表示されたページの
「Access Keys」をクリックする。
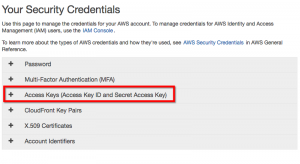
「Access Keys」項目が展開され
表示される「Create New Access Key」を
クリックする。
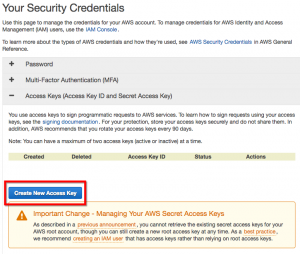
「Create Access Key」ウィンドウが
表示されたら、「Show Access Key」を
クリックする。
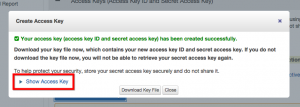
表示された「Access Key ID」及び
「Secret Access Key」をコピーし保存する。
(この2つのキーがAPIキーとして
使われるものです。)
本キーは、ウィンドウを閉じると
再度確認ができなくなるため、必ず保存する。
「Download Key File」をクリックして
ダウンロードを行っても良い。
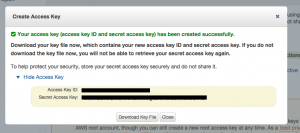
2.取得したキーの有効性を確認する
取得したPA-APIがAmazon側に
無効にされている場合がありますので
念のためキーが正しく
利用できるかどうかを確認します。
必要がなければ
この手順は省略しても構いません。
取得したキー情報と
任意のアソシエイトタグ
(a、といった適当な文字列でも可です)を
入力し、テスト結果が下記のように
なればキーは利用可能です。
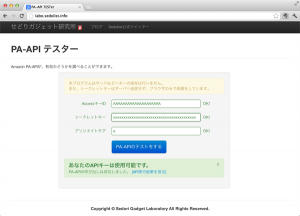
下記のようなエラー表示が出る場合
キーが無効になっている可能性が
高いですので、新しいメールアドレスを
使って1の手順でPA-APIアカウントの登録を
再度行なって下さい。
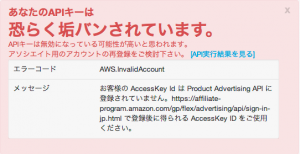
3.せどりすとへの設定
設定タブのAPI情報項目に
取得したキーを設定します。
各項目の設定値は下記となります。
APIを使用する:オン
アクセスキー:取得したアクセスキーID
シークレットアクセスキー:
取得したシークレットアクセスキー
アソシエイトタグ:
アソシエイト用のトラッキングID
(または、任意の英数半角文字列でも可
(例:hoge))
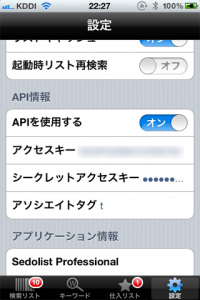
※AWSアクセスキーと
シークレットキーは非常に長い
文字列ですので、メール等で端末へ送り
コピー&ペーストをして
設定をされることをお勧めします。
また、その際前後に
空白が入らないようにご注意下さい。
最後に
「せどりすとでAPI設定を行う方法」
API設定を行うかどうかで
「せどりすと」での検索能力に
どれ程の違いが出るか分かったかと思います。












この記事へのコメントはありません。